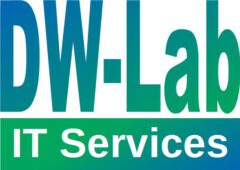Implementing the ISM Agent (and other 32-bit ITM Agents) under Linux 64-bit is a little bit tricky, because it requires a 32-bit framework for the ITM base libraries.
The documentation covers all required steps, but is a litlle bit spread across IBM’s website.
In the prerequisites documentation it is stated, that the Tivoli Agent Framework is required in 32-bit architecture.
The installation is a little bit more effort, because it requires the ITM base image to be mounted and the installation of the “Tivoli Enterprise Services User Interface Extensions” has to be performed. The following modules where required on the system I used:
yum install compat-libstdc++-33.i686
yum install libXp
yum install ksh
yum install libstdc++.i686
See the general support matrix for the ISM agent. In the footnote area the required modules are listed.
Because I already installed the OS agent before, the Korn Shell has been installed before.
From the ITM install image (here: ITM_V6.3.0.6_BASE_Linux_x64) I started install.sh:
I accepted the shutdown of any running ITM Agent, and requested to install products to the local host.
After agreeing to the license agreement, the challenge is, to pick the choice to install for another operating system. As you can see from the list of the already installed components, the “Tivoli Enterprise Services User Interface” is already installed. But it is the 64-bit version only. For the ISM agent the 32-bit version is required. So we pick the option 6.
I picked option 3, “Linux x86_64 R2.6, R3.0 (32 bit)” as the OS platform.
In the next step I picked option 2, “Tivoli Enterprise Services User Interface Extensions”.
I used the ITM provided prerequisite checker to verify the software requirements again, and then accepted the installation of the new component.
I accepted all subsequent default values for the setup process and ended with the installation of the 32-bit Tivoli Agent Framework.
After having this successfully installed, the subsequent ISM Agent works really straight forward.
After successfully executing the install.sh from the ISM install image, you simply could accept the default values, if no special requirements have to be met.
After a successful installation the cinfo output should look somehow like this:
If you have further questions, please do not hesitate to drop me a reply below. I will come back to you as soon as possible.
Follow me on Twitter @DetlefWolf to continue the conversation.